Windows 10 is the best Windows OS (Operating System) to date but suffers big time if you are using a basic or entry-level computer. If you have an entry-level laptop or computer, you might be experiencing lag or delay when opening Facebook or watching videos on YouTube, and pulling up a spreadsheet might be a dreadful experience... if you're experiencing this problem, then you are not alone. Let's go ahead and blame the salesperson who might have convinced you to buy your Computer😂
In my country, the Philippines, lots of decision making in buying an item or service is based on price, lots decide if it is cheap and not due to the quality of the product or service, and this is very true to gadgets and/or electronic devices, with lots of options around, people tend to buy the cheaper one and tend to regret later on. This guide hopes to help you improve the performance of your current computer and hopefully make you a smarter buyer in your next device.
What's an entry-level PC?
Usually, an entry-level Laptop falls around PHP 20,000.00 price range and below. Most salespeople will tell you that an entry-level PC is enough; 4GB in RAM, 80 GB HDD, etc. and all the specs, however, this doesn't dictate your overall experience, especially if you're using your computer at work or if you have a personal business and using Microsoft Office most of the time. This doesn't help you as well in the long term as you start to experience sluggish performance and lag in your PC experience. Hence if you're buying a new laptop or computer, there are a couple of things you should ask yourself "what are you going to use it for", before you talked about your budget and what make or model of the laptop or computer.
Here are a couple of great questions to help you out with your next purchase:
If you need help in your next purchase, feel free to comment or send us a message :) We would love to help you out. Anyways, without further ado, here's the quick guide to boosting your existing device to improve performance:
1. Eliminate Unnecessary Startup Programs, this is to reduce memory consumption when starting your computer, hence you save more RAM for your task on hand.
Open Settings > Click on Apps > Click on Startup > Toggle/Turn Off , focused on items marked as "High Impact"

2. Stop Unnecessary Services running on your system when your computer starts, it usually loads tons of services that are not required for your computer to function, you can stop these services by running MSCONFIG (Click Start and Search "MSCONFIG" or "System Configuration"), click on the Services Tab, and click hide Microsoft Services (Safety Purposes) and start unchecking the services that don't need to start when your computer boots (Example: Adobe Mobile Device, iPod Services, ETC.). Please disable the program with caution, if you're unfamiliar; feel free to leave us a comment or message.

3. Defrag Hard Drive Regularly --- one of the basic steps to have a faster application startup and stable system condition (Speed, Performance), is to defrag your system regularly (Monthly Schedule), and also during the times when you install a new application/program which consists of more than 1GB+ size, and/or moving or changing your system files (Transferring Files, Music, Video from another Folder or Storage Media), as defragment will reorganize the storage space on your hard drive and optimize its performance by consolidating related files.

4. Delete Temporary Files Regularly to Increase Hard Drive Space and Increase System Performance, this can be done by clicking Start then "This PC" or "My Computer" and right-click on your primary Hard Drive (Default: Local Disk (C:)), then click on the Disk Cleanup, it may take some time, depending on your system temporary files; to remedy this problem, use CCleaner, it is one of the best system optimization and privacy tool, and it is totally free.

5. Adjust Visual Effects to Performance, leave "Smooth edges of screen fonts" to have a better font UI on your Desktop, by adjusting to performance, this cancels the animation and transparent effect in Windows that can cause more lag and slow down in your system. You can access this in Windows Setting > About > System Info (Right Side) > Advanced System Settings (Left Side) > Settings Button under (Performance)

Hope these tips help, let us know if it works for you by commenting below or sending us a message :) We will keep adding more tips and tricks in the future.
What's an entry-level PC?
Entry-level PC is defined by pcmag as a slower PC with slower CPU and a minimum amount of RAM (2 to 4gb), storage, and screen resolution. Although suitable for Web surfing, email, word processing, and basic business tasks, the machine would be sluggish for graphics-intensive work and would perform much more slowly than a high-end PC.
Usually, an entry-level Laptop falls around PHP 20,000.00 price range and below. Most salespeople will tell you that an entry-level PC is enough; 4GB in RAM, 80 GB HDD, etc. and all the specs, however, this doesn't dictate your overall experience, especially if you're using your computer at work or if you have a personal business and using Microsoft Office most of the time. This doesn't help you as well in the long term as you start to experience sluggish performance and lag in your PC experience. Hence if you're buying a new laptop or computer, there are a couple of things you should ask yourself "what are you going to use it for", before you talked about your budget and what make or model of the laptop or computer.
Here are a couple of great questions to help you out with your next purchase:
- Should you go for future-proofing? How long do you intend to use your Computer? (1 year? 5 years?) As the demand for high-quality content arises, higher demand for performance is also required to function properly. You might have noticed that opening Facebook in your computer browser was very smooth 5 years ago, but very slow if you're using the same device, this is not because your device slowed down but Facebook requires more memory and power to load. An older device might be one of the factors, but even buying a new laptop with 4GB ram will experience so much delay when you open multiple tabs or Facebook itself.
- What kind of work do you require from your Laptop / Computer? If you're a heavy user or at least multi-tasking most of the time, 4 GB might not be enough.
 |
| My HP ZBook 14", bought around 2015 and still serving as my daily driver at work, shows a bit of wear and tear but performance-wise, it still runs like brand new 😁 |
If you need help in your next purchase, feel free to comment or send us a message :) We would love to help you out. Anyways, without further ado, here's the quick guide to boosting your existing device to improve performance:
1. Eliminate Unnecessary Startup Programs, this is to reduce memory consumption when starting your computer, hence you save more RAM for your task on hand.
Open Settings > Click on Apps > Click on Startup > Toggle/Turn Off , focused on items marked as "High Impact"
2. Stop Unnecessary Services running on your system when your computer starts, it usually loads tons of services that are not required for your computer to function, you can stop these services by running MSCONFIG (Click Start and Search "MSCONFIG" or "System Configuration"), click on the Services Tab, and click hide Microsoft Services (Safety Purposes) and start unchecking the services that don't need to start when your computer boots (Example: Adobe Mobile Device, iPod Services, ETC.). Please disable the program with caution, if you're unfamiliar; feel free to leave us a comment or message.
3. Defrag Hard Drive Regularly --- one of the basic steps to have a faster application startup and stable system condition (Speed, Performance), is to defrag your system regularly (Monthly Schedule), and also during the times when you install a new application/program which consists of more than 1GB+ size, and/or moving or changing your system files (Transferring Files, Music, Video from another Folder or Storage Media), as defragment will reorganize the storage space on your hard drive and optimize its performance by consolidating related files.
4. Delete Temporary Files Regularly to Increase Hard Drive Space and Increase System Performance, this can be done by clicking Start then "This PC" or "My Computer" and right-click on your primary Hard Drive (Default: Local Disk (C:)), then click on the Disk Cleanup, it may take some time, depending on your system temporary files; to remedy this problem, use CCleaner, it is one of the best system optimization and privacy tool, and it is totally free.
5. Adjust Visual Effects to Performance, leave "Smooth edges of screen fonts" to have a better font UI on your Desktop, by adjusting to performance, this cancels the animation and transparent effect in Windows that can cause more lag and slow down in your system. You can access this in Windows Setting > About > System Info (Right Side) > Advanced System Settings (Left Side) > Settings Button under (Performance)
Hope these tips help, let us know if it works for you by commenting below or sending us a message :) We will keep adding more tips and tricks in the future.


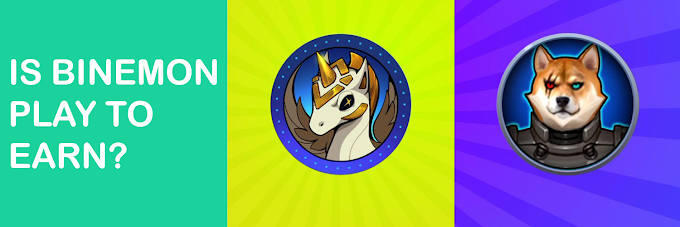




0 Comments